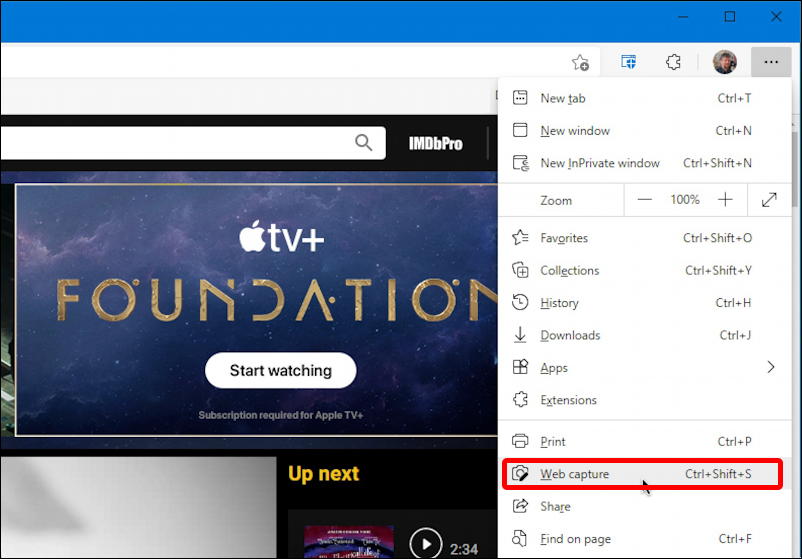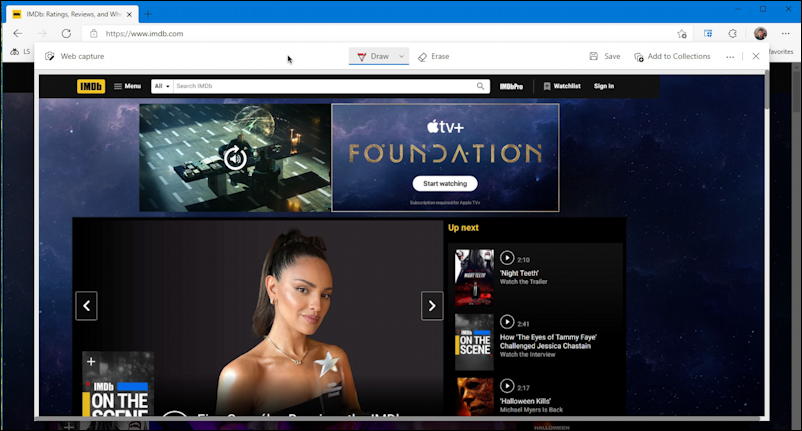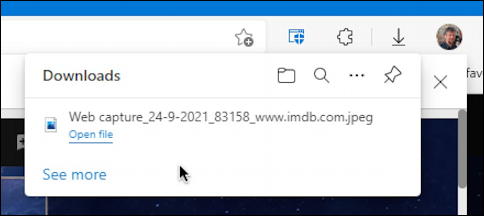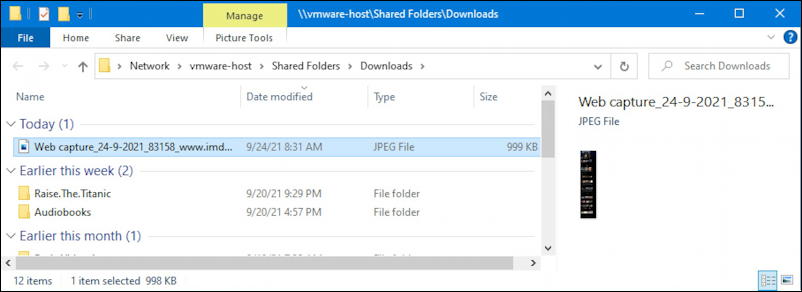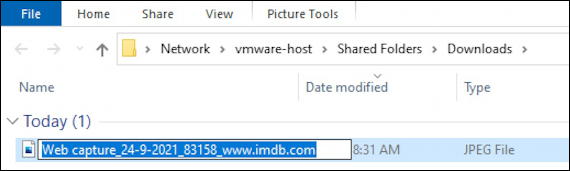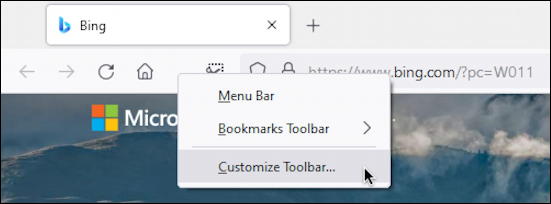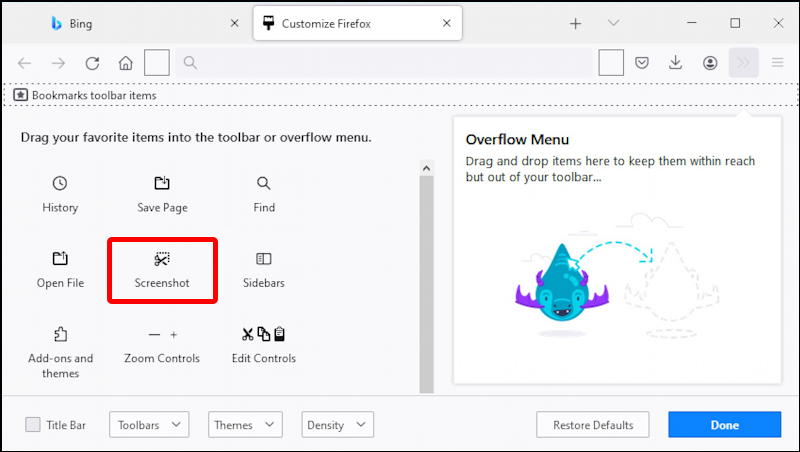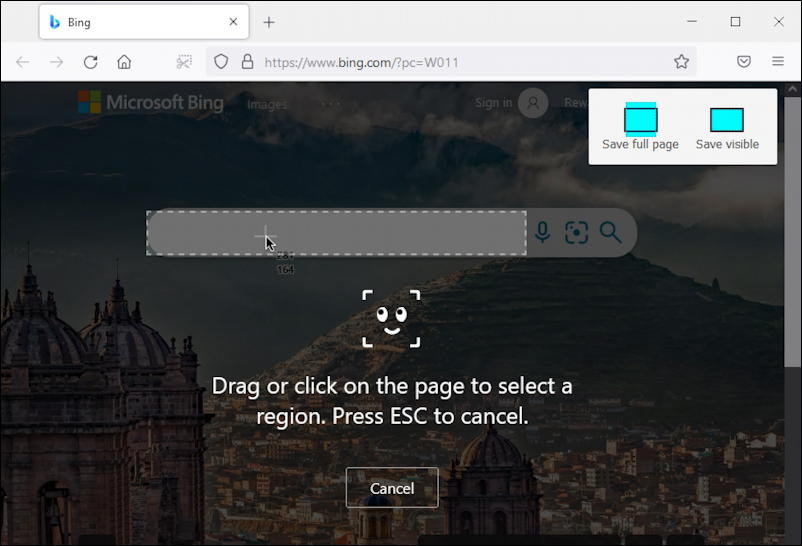Fastest Way to Capture and Save a Full Web Page in Windows? |
您所在的位置:网站首页 › how do i screenshot an entire web page in windows › Fastest Way to Capture and Save a Full Web Page in Windows? |
Fastest Way to Capture and Save a Full Web Page in Windows?
|
I know how to take screen captures in Windows. Easy. But if I’m in a Web browser and want to capture an entire Web page, even the portion that’s not displayed, what’s the easiest way to accomplish the task? I don’t care which browser it is, I just want to be able to quickly capture the full page, however long it is. You’re right that there isn’t a computing device on the market that doesn’t make it easy to capture what’s on the screen. From iPhones to Android tablets, Chromebooks to a Windows desktop, there’s some key combination that lets you save a copy of what you’re seeing on screen. But capturing the information that’s not on the screen, that’s a bit more tricky. The most obvious place that appears is when you’re in a Web browser, surfing the web. (we still “surf” the web, don’t we?). Interestingly, some Web browsers have this feature front-and-center, others have it as a somewhat hidden option, and yet others require you to download an extension or similar. Why no consistency? That’s hard to say, but perhaps it’s because people don’t generally seem to want this feature so much? It is darn useful, however, so what I’m going to do is recommend a couple of browsers that make it super easy and pretty easy to do these full-page captures. To start out, I suggest you do not use Google Chrome. It seems to have no support for this and instead requires you to install a third-party extension, which I generally don’t encourage: You don’t know what else that code might be doing while you’re exploring the Web, do you? The best option is actually Microsoft Edge, the replacement to Internet Explorer from Microsoft that’s actually built on top of Chromium, the core part of Chrome. Ironic, really. Prefer a third-party browser? Firefox has a way you can easily take full-page captures too, but you have to enable it. Let’s start with Edge. HOW TO CAPTURE FULL WEB PAGES IN MICROSOFT EDGELaunch Microsoft Edge, go to the page you’re interested in capturing, then look on the address bar for a stylized camera with a dark bar on one edge that’s the shortcut for captures. If it’s not there (mine doesn’t have it), no worries, click on the “•••” link to open up the main menu and you’ll find “Web Capture“, as shown:
You can see the camera icon in the above image too; maybe it’s on your toolbar. Even easier. If not there’s also a keyboard shortcut of Control+Shift+S. Either way, choose it and you’ll immediately have the choice of a capture area (that you can click and drag to define) or the entire page:
Choose “Capture full page” and you’re done. That’s it. Even better, though, Microsoft Edge will now display the capture in an edit and annotate window:
You can draw, erase, save, add to collections, or more. Since I want the capture as-is, I’ll click on “Save” and it’s saved as a file in my Downloads folder, just as if I’d downloaded the image:
You can open the image if you want, but instead, click on the folder icon just above it. That opens your Downloads folder, where you can see the new web capture:
There it is, and it’s pretty big, just shy of 1MB in size. I strongly encourage you to immediately right-click on the filename and choose “Rename” to rename it so you can more easily see what site you captured…
That’s it. You can repeat this dozens or hundreds of times if you want full web page captures in Edge. So easy! HOW TO CAPTURE FULL WEB PAGES IN FIREFOXFirefox is even easier to use once you set it up, and the capture tool is a bit more fun too, but you do have to add the Screenshot button to the toolbar as it’s not included by default. No worries, right-click on the toolbar and choose “Customize Toolbar…”:
Firefox has quite a few buttons and icons you can add to your toolbar, as you can see:
I’ve highlighted the Screenshot button. Just click and drag it onto your toolbar. Done. Now when you’re viewing a Web page, simply click on the scissors Screenshot button and…
Choose “Save full page” and it’ll do that full web page capture you desire. But before you do, move your cursor around and notice that the little eyes follow your motion. Cute! By the way, curious about the full IMDb.com Web page capture? Here’s a very shrunk down version:
No way around it, that’s a long web page! 🙂 Pro Tip: I’ve been writing about basic computing, including car systems, for many years. Please check out my computer basics and tutorials to see what other helpful articles I’ve written! About the Author: Dave Taylor has been involved with the online world since the early days of the Internet. Author of over 20 technical books, he runs the popular AskDaveTaylor.com tech help site. You can also find his gadget reviews on YouTube and chat with him on Twitter as @DaveTaylor.Let’s Stay In Touch!Please choose a color: |
【本文地址】